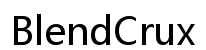Introduction
DJI Action cameras are well-regarded for their exceptional performance and user-friendly features. However, users often seek guidance when attempting to connect the DJI Action camera to multiple phones. This comprehensive guide provides clear, step-by-step instructions on how to connect your DJI Action camera to two phones simultaneously. We’ll guide you through essential preparations, ensuring seamless connections, and offer solutions to common problems. By the end of this guide, you’ll be able to maximize your DJI Action camera’s capabilities with dual-phone connectivity.

Understanding DJI Action Connectivity
The DJI Action camera boasts impressive connectivity features, primarily utilizing Wi-Fi and Bluetooth to connect to smart devices. This enables users to remotely control the camera, live stream, and transfer files. Understanding the limitations and capabilities of both your camera and the connected devices is crucial for dual connectivity. Each phone can serve a different purpose—one for controlling the camera settings and another for live streaming or media sharing. The camera’s firmware and the DJI Mimo app play significant roles in this process. Keeping your devices updated ensures optimal performance.
With a fundamental understanding of the camera’s connectivity options, let’s delve into the preparations needed for dual connectivity.
Preparing for Dual Connectivity
Software and Hardware Requirements
Before connecting your DJI Action camera to two phones, ensure you have the following:
– A fully charged DJI Action camera
– Two smartphones with the latest version of the DJI Mimo app installed
– Reliable Wi-Fi and Bluetooth connections
– Updated firmware on the DJI Action camera
Initial Setup and Configuration
- Turn on your DJI Action camera.
- Ensure that the camera’s Wi-Fi and Bluetooth are enabled from the settings menu.
- Open the DJI Mimo app on the first smartphone.
- Follow the on-screen instructions to connect your camera to the DJI Mimo app.
Successfully establishing an initial connection prepares the camera for dual connectivity. Now, let’s connect the first phone.

Connecting the First Phone
Step-by-Step Instructions
- Open the DJI Mimo app on your first smartphone.
- Press the power button on the DJI Action camera to initiate the Wi-Fi connection.
- The Mimo app will prompt you to connect to the camera’s Wi-Fi network.
- Select your camera’s network from the list of available networks on your phone.
- Enter the password (usually found in the camera settings) to establish the connection.
- Once connected, you can control the camera, access settings, and view the live feed through the Mimo app.
Common Issues and Solutions
- Connection Timed Out: Ensure you are within the Wi-Fi range of the camera. Restart both the camera and the phone if the issue persists.
- Incorrect Password: Double-check the Wi-Fi password in the camera settings.
- App Crashes: Update the DJI Mimo app to the latest version and restart your smartphone.
With the first phone connected, we can now proceed to connect the second phone.

Connecting the Second Phone
Step-by-Step Instructions
- With the first phone still connected, turn off the Wi-Fi on the first phone after noting the camera’s Wi-Fi network details.
- Open the DJI Mimo app on the second phone.
- Repeat the same steps to connect the second phone to the camera’s Wi-Fi network.
- Once the connection is established, re-enable the Wi-Fi on the first phone.
- Both phones should now be able to connect to the camera. One will connect via Wi-Fi, and the other might rely on Bluetooth.
Ensuring Seamless Integration
- Consistency in App Versions: Ensure both phones have the same version of the DJI Mimo app to avoid compatibility issues.
- Firmware Updates: Maintain up-to-date firmware on your DJI Action to support multiple connections.
- Network Interference: Avoid crowded Wi-Fi channels to prevent connectivity dropouts.
With dual connectivity established, optimizing the network and bandwidth is crucial.
Optimizing Dual Connections
Managing Bandwidth and Connectivity
- Close Background Apps: Limit the use of other apps to free up bandwidth on both phones.
- Prioritize Connections: Determine which phone will handle live streaming and which will control the camera settings.
- Stable Network: Keep both phones in close proximity to the camera to maintain a strong connection.
Prioritizing Tasks Between Devices
- Phone 1: Use for live streaming and real-time control.
- Phone 2: Utilize for settings adjustment, file transfers, and additional monitoring.
Effective management enhances the user experience, ensuring both phones can operate the DJI Action camera without interruption.
Troubleshooting Common Issues
Connection Failures
- Reboot the camera and phones.
- Forget the camera’s network and re-enter all connection details.
Disconnection Problems
- Ensure no objects interfere with the signal between the camera and phones.
- Avoid areas with high Wi-Fi interference.
Lagging Feed
- Check for and close any apps consuming excessive bandwidth.
- Move closer to the camera to strengthen the connection.
Conclusion
Connecting your DJI Action camera to two phones allows for versatile usage and enhanced functionality. This guide provides all the necessary steps to achieve seamless dual connectivity. Make the most out of your DJI Action camera by utilizing these tips and troubleshooting solutions.
Frequently Asked Questions
Can I connect DJI Action to two phones at the same time?
Yes, the DJI Action camera can connect to two phones simultaneously, using Wi-Fi for one phone and Bluetooth for the other.
Why is my DJI Action not connecting to the second phone?
Ensure both phones have the latest DJI Mimo app, and check for signal interference. Restart devices if necessary.
How do I switch between phones when using dual connectivity?
Disable the Wi-Fi on one phone and enable it on the other. Both phones should maintain their respective connected roles.