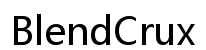Introduction
Managing contacts efficiently is crucial for any business, and Smokeball provides robust tools to help you with this critical task. Knowing how to manage, add, and edit contact information can make your workflow smoother and more effective. In this guide, you’ll learn how to add contact phone numbers in Smokeball, manage these contacts, and navigate any common issues you might face.
Let’s dive straight into setting up your Smokeball account to ensure you have the right foundation before adding new details like contact phone numbers.
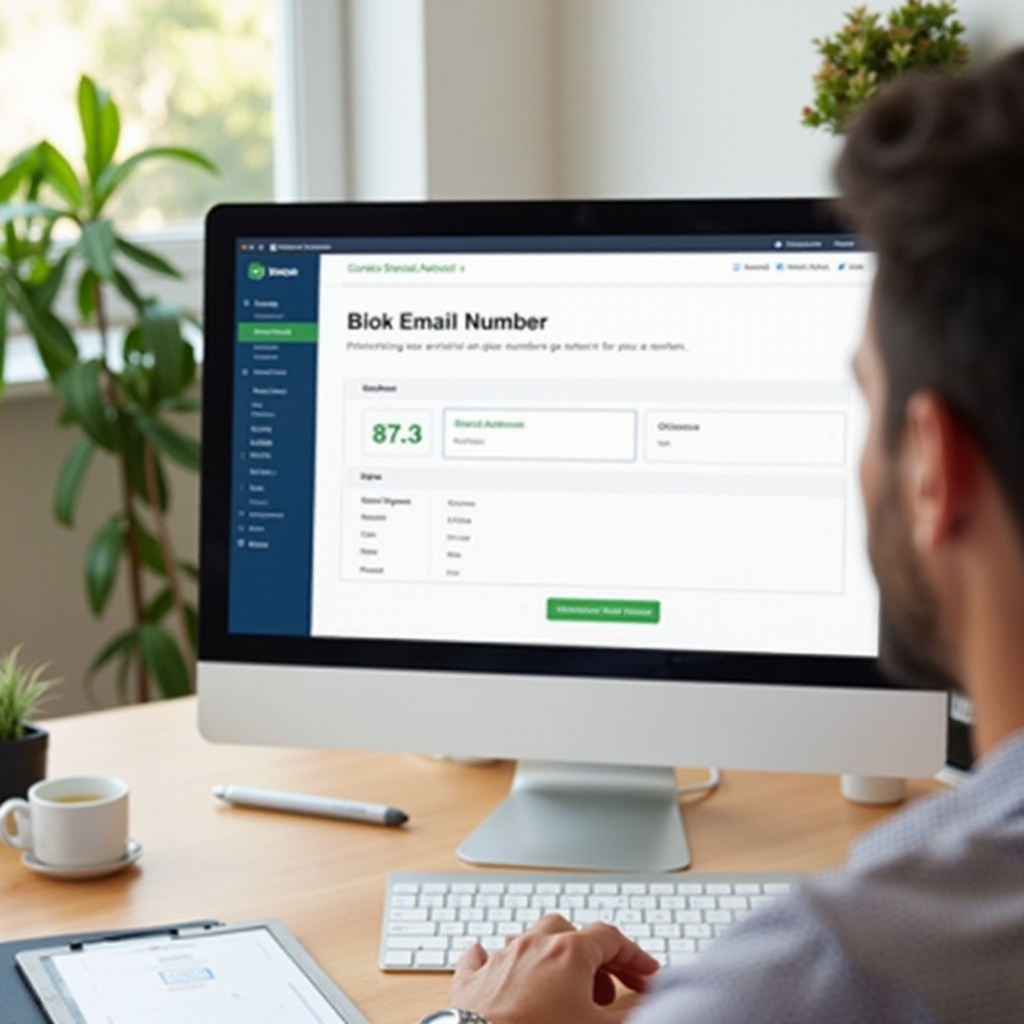
Setting Up Your Smokeball Account
Before you can start adding contacts, you need to set up your Smokeball account.
- Sign-Up/Sign-In: Visit the Smokeball website and either sign up for a new account or sign in to your existing one.
- Configuration: Once logged in, follow the on-screen prompts to configure your account settings. This involves setting your timezone, entering your company’s information, and customizing your preferences.
- Initial Setup: Finish the initial setup by verifying your email and setting up multi-factor authentication for added security.
With your Smokeball account set up, you’re ready to navigate the interface. Knowing how to efficiently navigate through different sections will streamline your contact management experience.
Navigating the Smokeball Interface
Navigating the Smokeball interface efficiently will save you time.
- Dashboard: Familiarize yourself with the dashboard. The central hub provides updates, tasks, and recent activities.
- Menu Bar: On the left, the menu bar offers shortcuts to different sections such as Contacts, Matters, Calendar, Tasks, and more.
- Contacts Tab: The Contacts tab is where you’ll manage client and contact information.
- Search Bar: Utilize the search bar at the top-right corner to quickly find contacts or matters.
With these navigation tips, you can move through Smokeball more confidently. Now, let’s move on to adding new contacts.
Adding New Contacts
Adding new contacts in Smokeball is straightforward.
- Open the Contacts Tab: Click on the Contacts tab in the menu bar.
- Add New Contact: Select the ‘Add New Contact’ button, usually located at the top-right of the interface.
- Enter Basic Information: Fill in the necessary fields such as first name, last name, and email address. This is also where you categorize the contact (client, lead, etc.).
Now that you have the basics set up, it’s time to add more detailed information, like phone numbers.
Adding Contact Phone Numbers
To add a phone number for a new or existing contact:
- Edit Contact: Click on the contact you want to edit. If you are adding a new contact, you should already be in the contact creation form.
- Phone Number Section: Navigate to the Phone Number section. Typically, there will be separate fields for multiple phone numbers (mobile, work, and home).
- Add New Number: Enter the phone number in the appropriate field. Make sure to include the country code if applicable.
- Save Changes: Click the ‘Save’ button to ensure your changes are stored.
This process will ensure that all your contact phone numbers are accurately stored and easily accessible. Managing a large number of contacts might appear complicated, but efficient import and management practices make it simpler.
Importing and Managing Contacts
If you already have a list of contacts, importing them into Smokeball can save a lot of time.
- Import Contacts: Go to the Contacts tab and look for the ‘Import Contacts’ option.
- Choose File: Upload a file such as a CSV or Excel document that contains your contact information.
- Map Fields: Smokeball will prompt you to map fields from your file to the fields in the contact database (e.g., name, email, phone).
- Verify and Import: Check the mapping for accuracy, then proceed to import.
Managing contacts involves regular updates and organizing them for quick retrieval:
- Edit Contacts: Frequently update contact details as necessary. Open a contact, make changes, and save.
- Categorize Contacts: Use tags and categories to organize contacts. This can make searching more efficient.
- Merge Duplicates: Over time, duplicates may arise. Use the merge duplicate feature to clean your contact list.
Effective management ensures that your contacts are always up-to-date and organized. However, occasional issues might occur, so let’s discuss troubleshooting common problems.
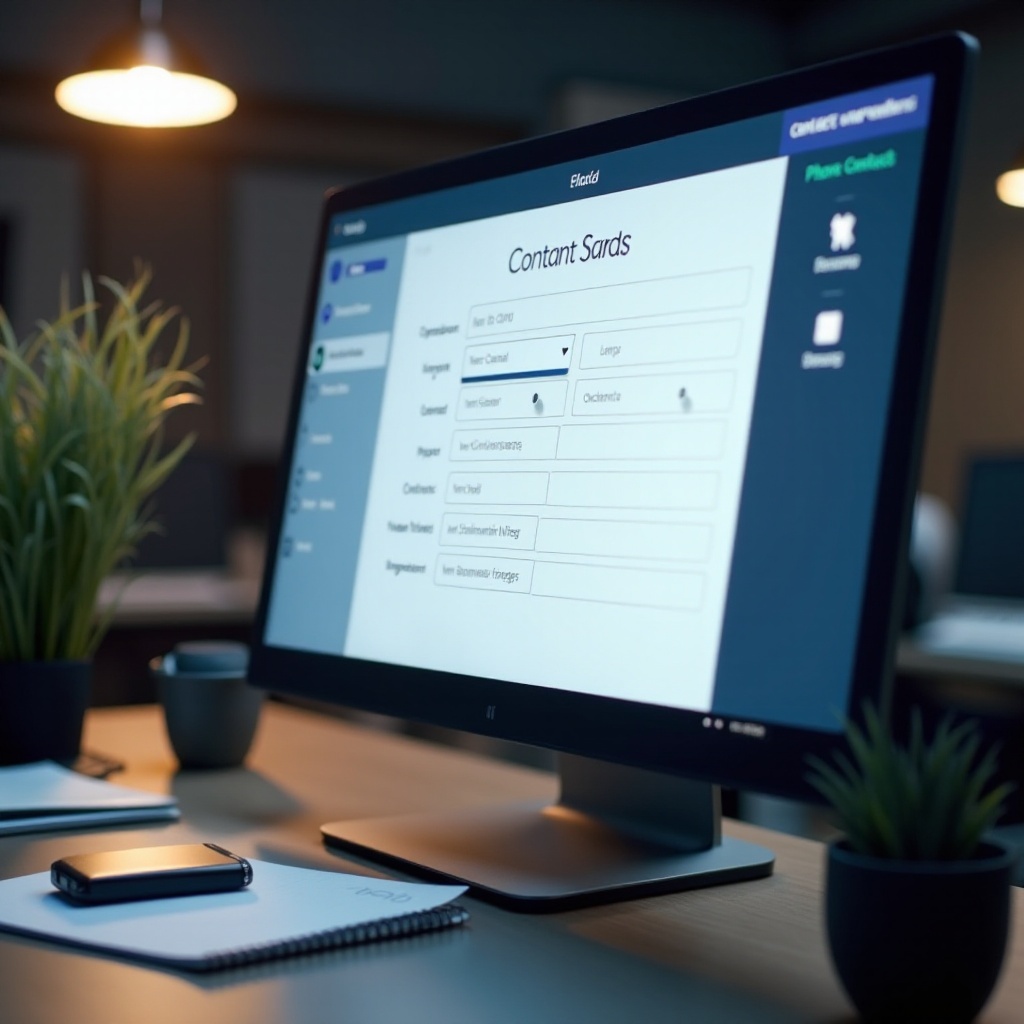
Common Issues and Troubleshooting
Despite a user-friendly interface, you may face occasional issues.
- Cannot Add Phone Number: Ensure all mandatory fields are filled. Refresh the page or log out and back in.
- Import Errors: Check your file for formatting errors and ensure all mandatory fields are mapped correctly during the import process.
- Interface Glitches: Clear your browser cache or try accessing Smokeball using a different browser.
Addressing these common issues can help you maintain a seamless experience while managing your contacts. Now, let’s wrap up what we’ve covered.
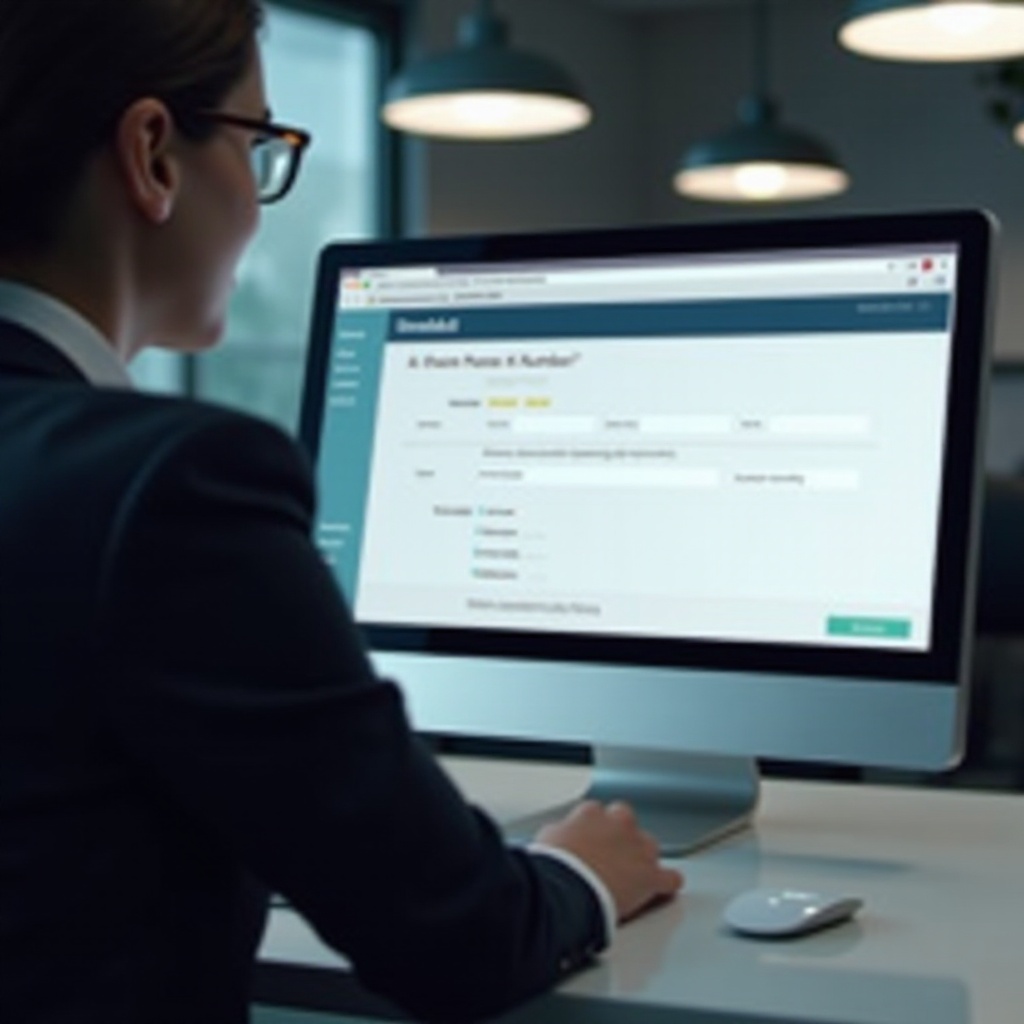
Conclusion
Managing contacts in Smokeball, including adding phone numbers, is a straightforward process if you follow the steps outlined here. With the right setup, navigating the interface, and efficient contact management practices, you can keep all your important contact information organized and accessible.
Frequently Asked Questions
What should I do if I cannot add a contact phone number in Smokeball?
Ensure that all mandatory fields are filled out, and try refreshing the page. If the issue persists, contact Smokeball support for assistance.
How do I import contacts with phone numbers from an external file?
Go to the Contacts tab, select ‘Import Contacts’, upload your file, map the fields correctly, and then verify and import the contacts.
Is there a limit to the number of contacts I can add in Smokeball?
No, Smokeball does not impose a limit on the number of contacts you can add, allowing you to manage your client database effectively.