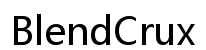Johdanto
Nykyisessä digitaaliajassa kuvakaappausten ottaminen on välttämätön taito jokaiselle matkapuhelimen käyttäjälle. Tarvitsetpa kuvakaappauksen tärkeästä viestistä, reseptistä tai mielenkiintoisesta somepäivityksestä, kuvakaappausten ottamisen taito voi parantaa päivittäistä digitaalista kokemustasi huomattavasti. Tämä opas käsittelee sekä iPhonen että Android-laitteiden kuvakaappausten ottamista, tutkii edistyneitä tekniikoita ja tarjoaa vianmääritysvinkkejä saumattoman kokemuksen saavuttamiseksi.
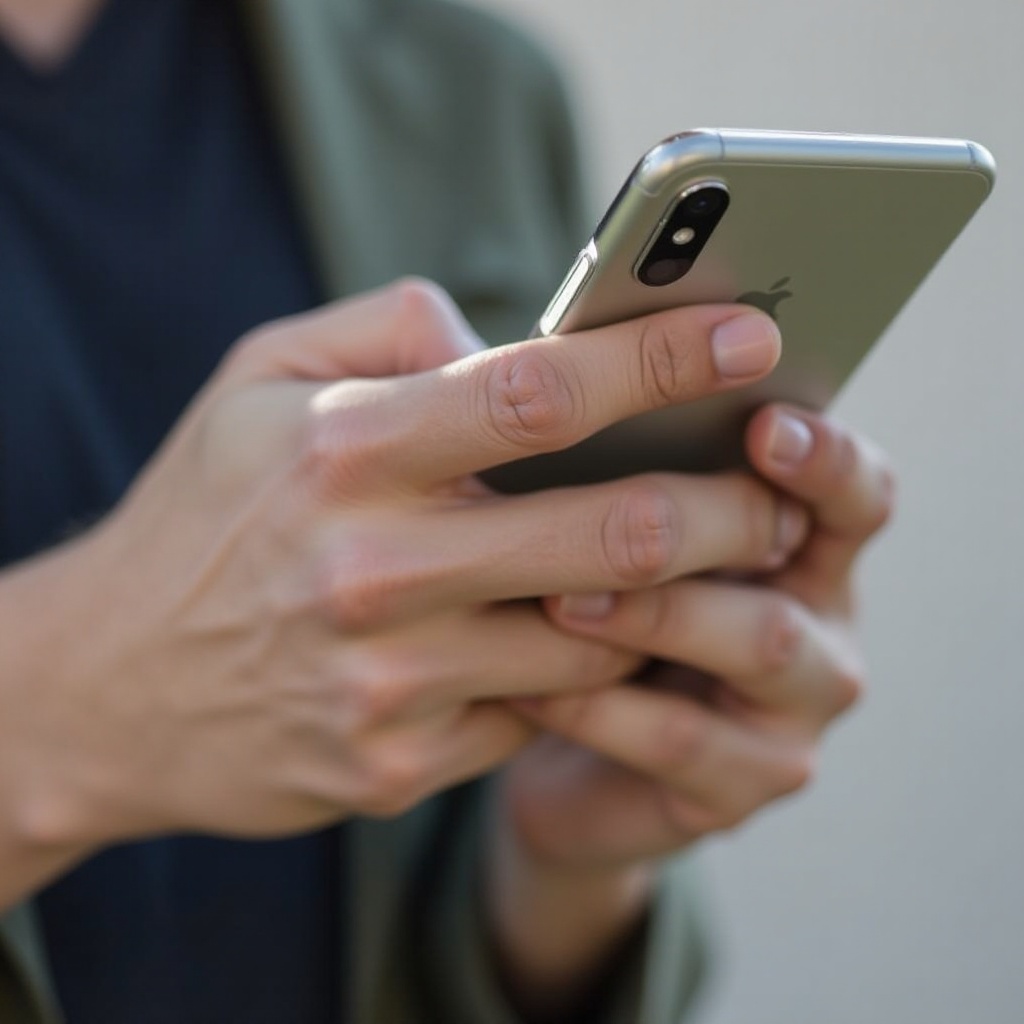
Kuvakaappauksen ottaminen iPhonella
Kuvakaappausten ottaminen iPhonella on yksinkertaista, ja siinä on pieniä eroja riippuen siitä, onko laitteessasi Face ID vai Touch ID.
Kuvakaappaukset iPhoneille, joissa on Face ID
iPhoneille, joissa on Face ID (kuten iPhone X ja uudemmat mallit):
1. Paina samanaikaisesti sivupainiketta ja äänenvoimakkuuden lisäyspainiketta.
2. Vapauta molemmat painikkeet nopeasti.
3. Näet pikkukuvan näytön vasemmassa alakulmassa.
4. Napauta pikkukuvaa muokataksesi tai pyyhkäise vasemmalle hylätäksesi sen.
Kuvakaappaukset iPhoneille, joissa on Touch ID
Vanhemmille iPhoneille, joissa on Touch ID (kuten iPhone 8 ja vanhemmat mallit):
1. Pidä ylä- (tai sivu-) painike painettuna ja paina samalla kotipainiketta.
2. Vapauta molemmat painikkeet nopeasti.
3. Näytön vasemmassa alakulmassa näkyy pikkukuva.
4. Napauta pikkukuvaa avataaksesi kuvakaappauksen ja käyttääksesi muokkaustyökaluja tai pyyhkäise hylätäksesi sen.
Kuvakaappausten muokkaaminen ja jakaminen iPhonella
Kun olet ottanut kuvakaappauksen:
1. Napauta pikkukuvaa avataksesi sen.
2. Käytä muokkaustyökaluja rajataksesi, piirtääksesi tai lisätäksesi tekstiä ja muotoja.
3. Napauta ’Valmis’, kun muokkaus on valmis.
4. Valitse ’Tallenna Kuvat,’ ’Tallenna Tiedostot,’ tai ’Poista Kuvakaappaus.’
5. Jaa napauttamalla jakokuvaketta ja valitse sovellus, jonka kautta haluat jakaa kuvakaappauksen.
Kun iPhonen kuvakaappaustekniikat ovat hallinnassa, siirrytään Android-laitteiden kuvakaappauksiin.
Kuvakaappauksen ottaminen Androidilla
Android kattaa laajan laitevalikoiman, ja prosessissa voi olla eroja valmistajasta riippuen. Tässä käsitellään yleisiä menetelmiä Stock Androidille, Samsung-laitteille ja muille suosituimmille merkeille.
Kuvakaappaukset Stock Androidilla (esim. Google Pixel)
Stock Android -laitteille:
1. Paina ja pidä samanaikaisesti virtapainiketta ja äänenvoimakkuuden vähennyspainiketta.
2. Vapauta molemmat painikkeet, kun näyttö vilkkuu.
3. Kuvakaappauksen esikatselu ilmestyy näytön alaosaan.
4. Napauta esikatselua muokataksesi, jakaaksesi tai poistaaksesi kuvakaappauksen.
Kuvakaappaukset Samsung-laitteilla
Samsung Galaxy -laitteille:
1. Paina samanaikaisesti virtapainiketta (tai sivupainiketta) ja äänenvoimakkuuden vähennyspainiketta.
2. Vapauta molemmat painikkeet nopeasti.
3. Näyttö vilkkuu osoittaen, että kuvakaappaus on otettu.
4. Alareunassa oleva työkalupalkki tarjoaa vaihtoehtoja muokkaamiseen, rajaamiseen, jakamiseen heti tai kuvakaappauksen avaamiseen galleriassa.
Kuvakaappaukset muilla Android-merkeillä (esim. OnePlus, LG)
Muiden suosittujen merkkien laitteille:
1. Paina ja pidä yleensä virtapainiketta ja äänenvoimakkuuden vähennyspainiketta samanaikaisesti.
2. Vapauta painikkeet nopeasti, kun näyttö vilkkuu.
3. Joillakin merkeillä, kuten OnePlus, voit pyyhkäistä kolmella sormella alaspäin näytöllä ottaaksesi kuvakaappauksen.
Peruskuvakaappaustekniikoiden käsittelyn jälkeen tutustutaan joihinkin edistyneisiin tekniikoihin.
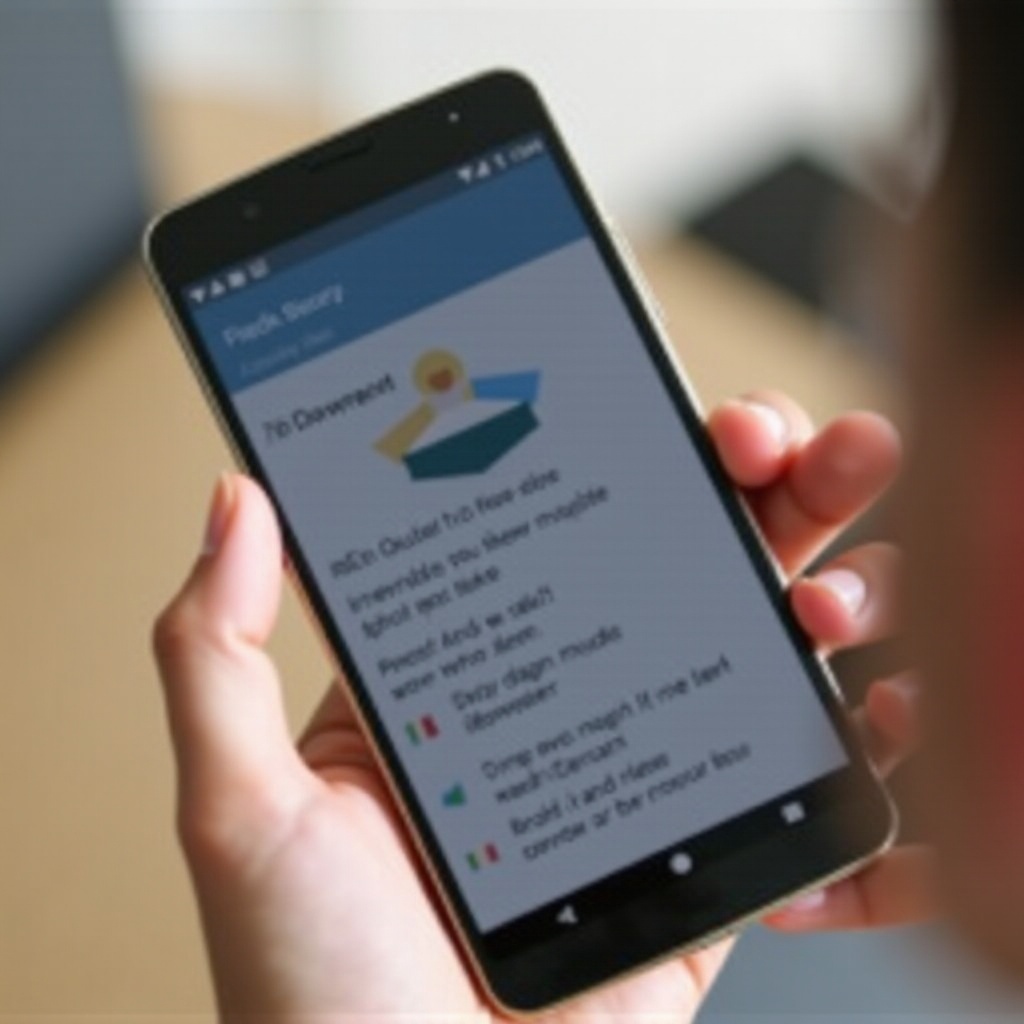
Edistyneet kuvakaappaustekniikat
Sekä Android- että iPhone-laitteet tarjoavat ylimääräisiä ominaisuuksia staattisen näytön tallentamiseen.
Vierivät kuvakaappaukset Androidilla
Täydellinen pitkien keskustelujen tai laajojen verkkosivujen tallentamiseen:
1. Ota kuvakaappaus painamalla virtapainiketta ja äänenvoimakkuuden vähennyspainiketta.
2. Napauta ’Vieritä Kuvakaappausta’ tai ’Tallenna Lisää’ vaihtoehtoa (jos saatavilla).
3. Näyttö vierittää automaattisesti tallentaen sisältöä sen liikkuessa alaspäin.
4. Vieritysprosessin pysäyttäminen lopettaa kuvakaappauksen.
Näytön tallennusominaisuudet
Jotkin tilanteet vaativat enemmän kuin pelkän kuvakaappauksen; video tallentaa tapahtumia täydellisesti:
– iPhonella avaa ohjauskeskus ja napauta näytön tallennuskuvaketta.
– Androidilla vedä alas ilmoituspaneeli ja valitse näytön tallennuskuvake.
Kolmannen osapuolen sovellukset parannettuihin kuvakaappaustoimintoihin
Erikoistarpeisiin kolmannen osapuolen sovellukset parantavat kuvakaappausten ottokykyjä:
1. Sovellukset, kuten ’Lightshot’ ja ’Screenshot Easy,’ tarjoavat edistyneitä muokkaus- ja helppoja jakotoimintoja.
2. Asenna sovellus, seuraa sovelluksen sisäisiä ohjeita kuvakaappausten ottamiseksi ja hyödynnä parannettuja muokkausominaisuuksia.
Aseistautuneena edistyneillä kuvakaappaustekniikoilla, käsitellään yleisten ongelmien vianmääritystä.
Yleisten ongelmien vianmääritys
Kuvakaappaukset voivat joskus epäonnistua tai aiheuttaa turhautumista, mutta ratkaisut ovat usein yksinkertaisia.
Painikeyhdistelmien ongelmat
Jos painikeyhdistelmät eivät toimi:
1. Varmista sormien oikea asento.
2. Kokeile painaa molempia painikkeita tarkasti samaan aikaan.
3. Tarkista, onko laitteessa laitteistovikoja.
Kuvakaappausten tallennussijainnit
Etkö löydä, mihin kuvakaappaukset tallennetaan?
1. Ne tallennetaan yleensä ’Kuvakaappaukset’ -albumiin ’Kuvat’ tai ’Galleria’ sovelluksessa.
2. Tarkista tiedostonhallinnasta ’Kuvakaappaukset’ kansio.
Reagoimattomien kuvakaappausten vianmääritys
Jos kuvakaappaukset eivät vastaa:
1. Käynnistä puhelin uudestaan.
2. Varmista, että tallennustilaa on riittävästi.
3. Jos ongelma jatkuu, harkitse tehdasasetusten palauttamista tai ota yhteyttä tukeen.
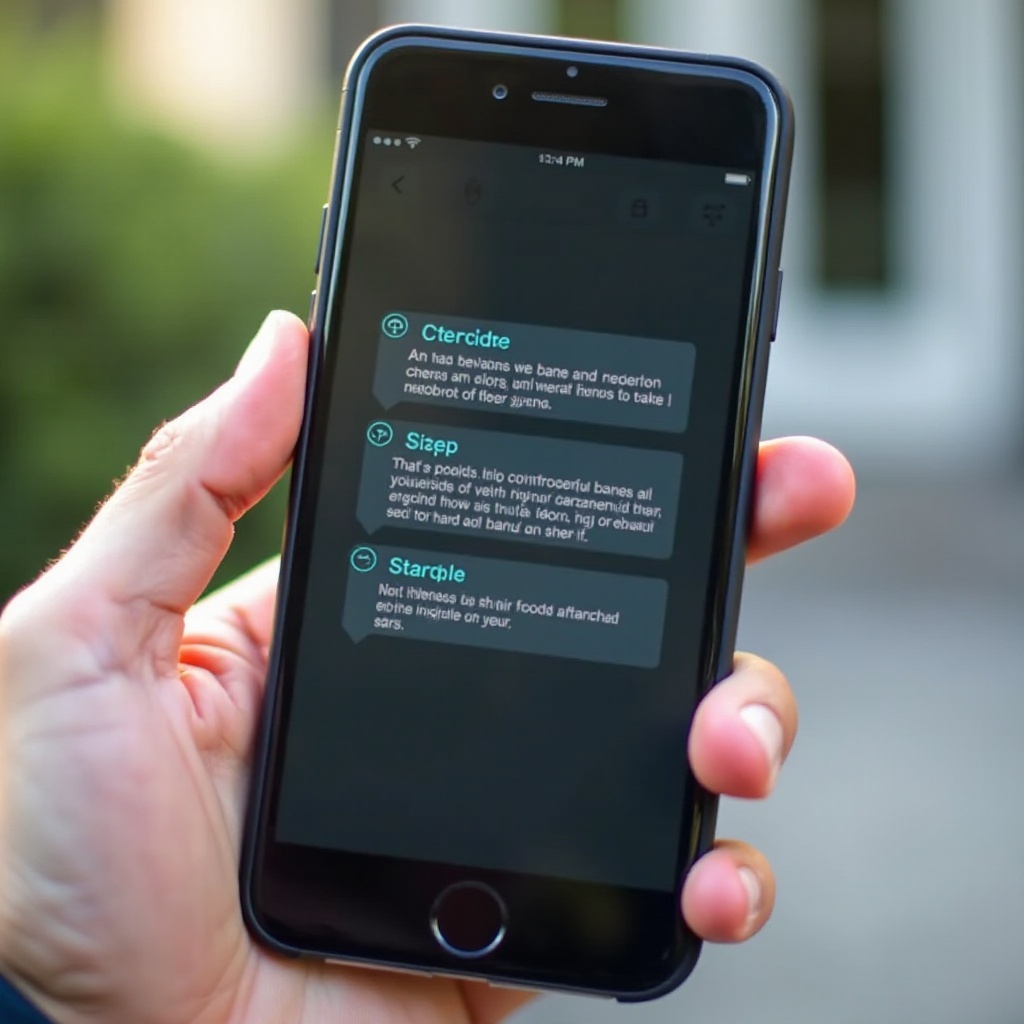
Yhteenveto
Kuvakaappausten ottaminen matkapuhelimilla on enemmän kuin pelkkä mukavuus. Ammatillisiin tarkoituksiin, opetustarpeisiin tai henkilökohtaiseen käyttöön, iPhonen ja Android-laitteiden kuvakaappaustekniikoiden hallitseminen — mukaan lukien edistyneet tekniikat ja vianmääritys — on olennaista. Käytä tätä opasta hallitaksesi näytön sisällön tallentamisen, muokkaamisen ja jakamisen helposti.
Usein kysytyt kysymykset
Kuinka voin ottaa kuvakaappauksen ilman painikkeiden käyttöä?
Käytä eleitä tai ääniavustajan toimintoja. iOS:lla voit ottaa käyttöön AssistiveTouchin Esteettömyys-asetuksissa. Androidilla voit käyttää Google Assistantia tai Samsungin Bixby Voicea ottaaksesi kuvakaappauksen äänikomennolla.
Miksi kuvakaappaukseni eivät tallennu?
Kuvakaappaukset voivat jäädä tallentumatta riittämättömän tallennustilan tai järjestelmäongelmien vuoksi. Tilan vapauttaminen ja laitteen uudelleenkäynnistys voivat ratkaista tämän ongelman.
Voinko ottaa kuvakaappauksen puhelimellani äänikomennolla?
Kyllä, sekä Android- (Google Assistantin kautta) että iPhone-puhelimilla (Sirin kautta) voit aktivoida äänikomennot kuvataksesi kuvakaappauksia, mikä mahdollistaa handsfree-lähestymistavan.