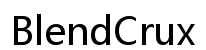Einführung
Bluetooth-Kopfhörer sind eine bequeme Möglichkeit, kabelloses Audio auf Ihrem Windows 10-Gerät zu genießen. Es kann jedoch äußerst frustrierend sein, wenn Ihre Bluetooth-Kopfhörer nicht unter Windows 10 angezeigt werden. Ob es sich um einen Softwarefehler oder ein Hardwareproblem handelt, dieses Problem ist erstaunlich häufig.
In dieser Anleitung helfen wir Ihnen, mehrere potenzielle Lösungen zu finden, wenn Ihre Bluetooth-Kopfhörer nicht unter Windows 10 angezeigt werden. Am Ende sollten Sie wieder ein nahtloses Audioerlebnis genießen können.

Erste Überprüfungen
Bevor Sie sich auf komplexere Lösungen einlassen, beginnen Sie mit einigen grundlegenden Erstüberprüfungen:
- Stellen Sie sicher, dass Ihre Bluetooth-Kopfhörer aufgeladen und eingeschaltet sind.
- Überprüfen Sie, ob Bluetooth auf Ihrem Windows 10-Computer aktiviert ist. Sie können dies überprüfen, indem Sie zu Einstellungen > Geräte > Bluetooth und andere Geräte gehen.
- Stellen Sie sicher, dass sich Ihre Kopfhörer im Pairing-Modus befinden, was oft durch ein blinkendes Licht angezeigt wird.
Diese ersten Schritte können manchmal kleinere Probleme schnell lösen.
Sicherstellen der Bluetooth-Kompatibilität
Nicht alle Bluetooth-Geräte sind mit jedem Gerät kompatibel. Um die Kompatibilität sicherzustellen:
- Überprüfen Sie die Gerätekompatibilität: Überprüfen Sie, ob Ihre Bluetooth-Kopfhörer mit Windows 10 kompatibel sind. Lesen Sie dazu das Benutzerhandbuch oder die Website des Herstellers.
- Überprüfen Sie die Windows 10-Version: Stellen Sie sicher, dass Ihr Windows 10 auf die neueste Version aktualisiert ist. Gehen Sie dazu auf Einstellungen > Update & Sicherheit > Windows Update.
Kompatibilitätsprobleme können oft die Hauptursache für Verbindungsprobleme sein.
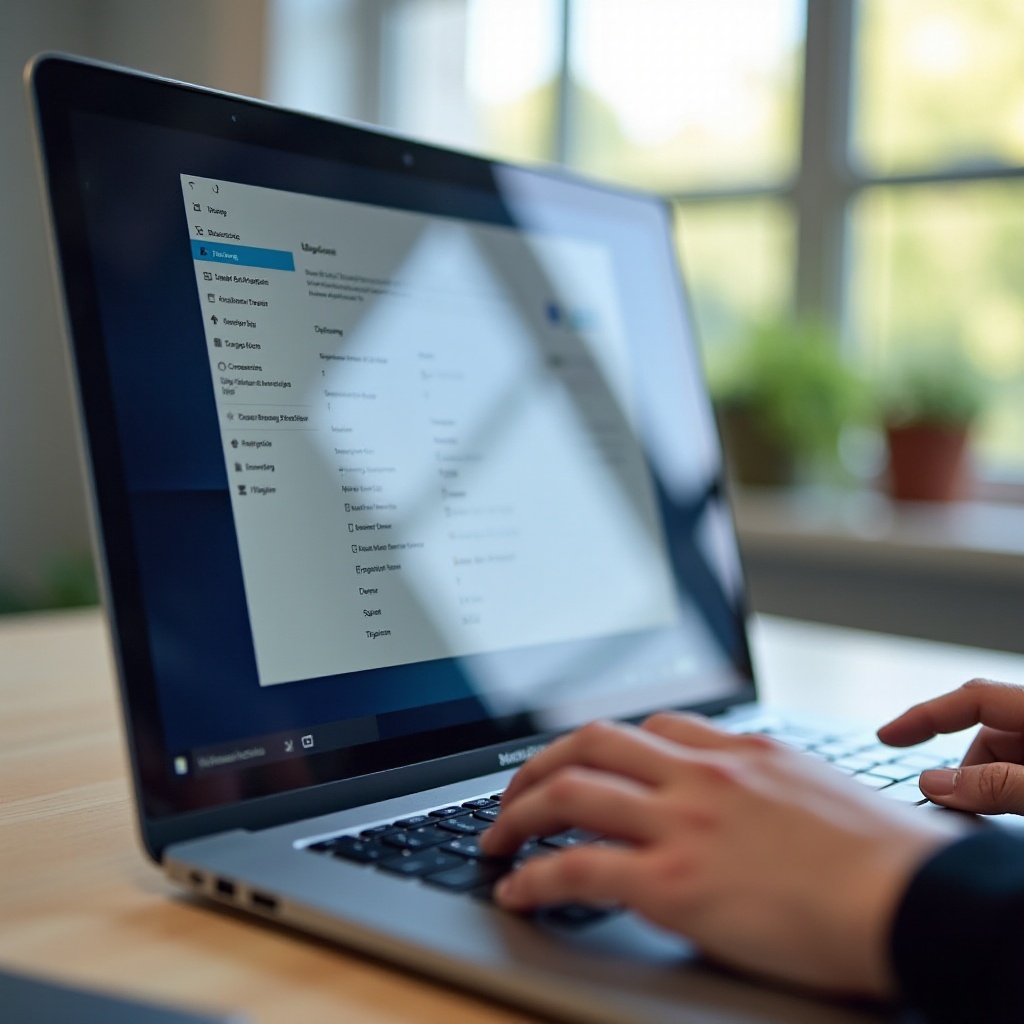
Aktualisierung der Bluetooth-Treiber
Veraltete oder beschädigte Bluetooth-Treiber können verhindern, dass Ihre Kopfhörer sich mit Windows 10 koppeln:
- Öffnen Sie den Geräte-Manager: Klicken Sie mit der rechten Maustaste auf die Schaltfläche Start und wählen Sie Geräte-Manager.
- Lokalisieren Sie die Bluetooth-Treiber: Finden Sie ‘Bluetooth’ in der Liste und erweitern Sie es.
- Treiber aktualisieren: Klicken Sie mit der rechten Maustaste auf Ihren Bluetooth-Adapter und wählen Sie ‘Treiber aktualisieren’. Wählen Sie ‘Automatisch nach aktualisierter Treibersoftware suchen’.
Das Aktualisieren Ihrer Treiber kann oft Verbindungsprobleme lösen und die Leistung verbessern.
Ändern der Bluetooth-Einstellungen in Windows 10
Das Anpassen einiger Bluetooth-Einstellungen kann manchmal helfen, Sichtbarkeitsprobleme zu beheben:
- Öffnen Sie die Einstellungen: Gehen Sie zu Einstellungen > Geräte > Bluetooth und andere Geräte.
- Entfernen Sie Geräte: Entfernen Sie unnötige gekoppelte Geräte, die möglicherweise Konflikte mit Ihren Bluetooth-Kopfhörern verursachen.
- Bluetooth-Gerät erneut hinzufügen: Klicken Sie auf ‘Bluetooth oder anderes Gerät hinzufügen’ > ‘Bluetooth’ und versuchen Sie erneut, Ihre Kopfhörer zu koppeln.
Diese Einstellungen zu ändern kann Ihrem Gerät helfen, Ihre Bluetooth-Kopfhörer leichter zu erkennen.
Ausführen des Windows 10-Fehlersuchprogramms
Windows 10 verfügt über ein integriertes Fehlerbehebungswerkzeug, das bei der Behebung häufiger Probleme helfen kann:
- Fehlerbehebungsprogramm aufrufen: Gehen Sie zu Einstellungen > Update & Sicherheit > Fehlerbehebung.
- Fehlerbehebungsprogramm ausführen: Klicken Sie auf ‘Bluetooth’ und führen Sie dann die Fehlerbehebung aus. Folgen Sie den Anweisungen auf dem Bildschirm.
Das Fehlerbehebungsprogramm kann automatisch spezifische Probleme erkennen und beheben, was Ihnen Zeit spart.
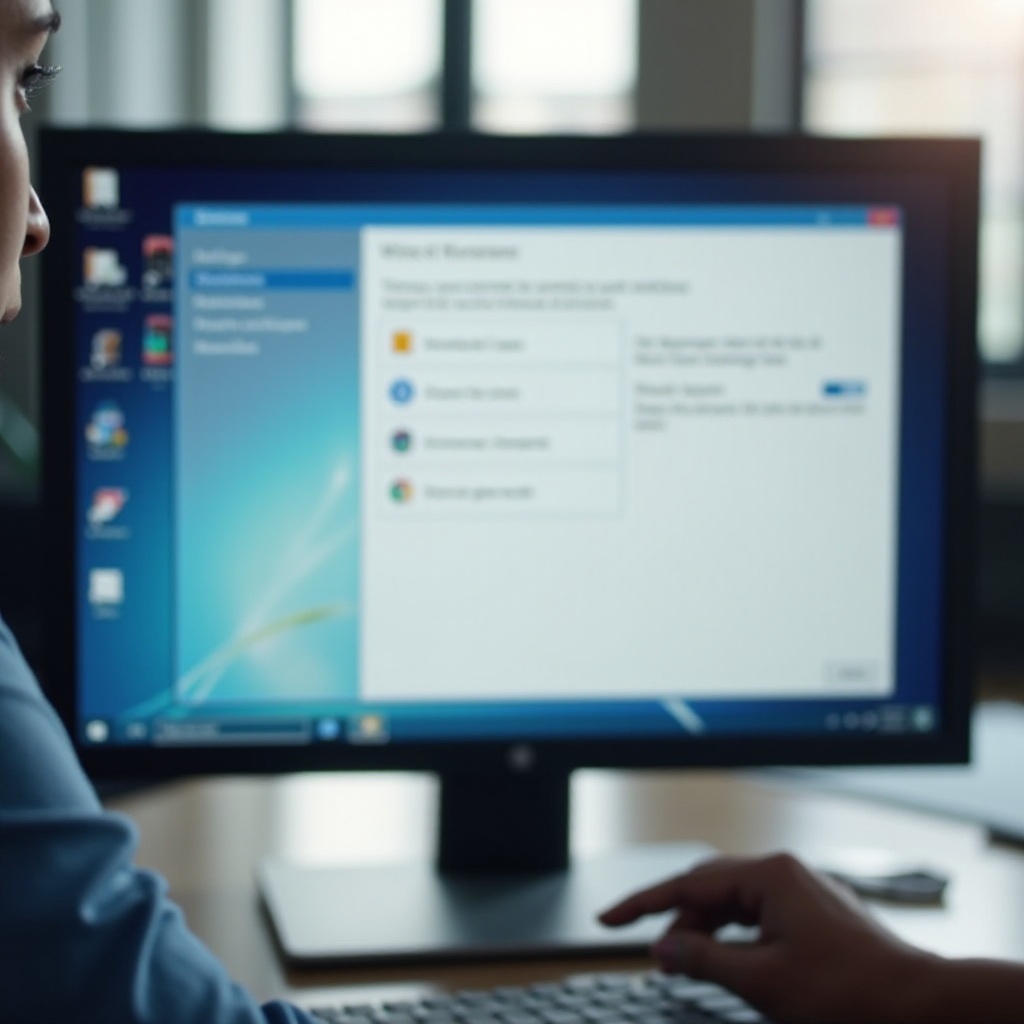
Neustart von Bluetooth-Diensten
Das Neustarten von Bluetooth-bezogenen Diensten kann viele Verbindungsprobleme lösen:
- Dienste öffnen: Drücken Sie Win + R, geben Sie ‘services.msc’ ein und drücken Sie Enter.
- Bluetooth-Dienste neu starten: Finden Sie ‘Bluetooth Support Service’, klicken Sie mit der rechten Maustaste darauf und wählen Sie Neustart.
Dieser Schritt kann Ihre Bluetooth-Funktionalität auffrischen und die Geräteverbindung erleichtern.
Verwaltung von Bluetooth-Interferenzen und Entfernung
Die Bluetooth-Konnektivität kann durch Störungen und Entfernung beeinträchtigt werden:
- Störungen reduzieren: Bewegen Sie Ihre Kopfhörer näher an das Windows 10-Gerät. Entfernen Sie alle elektronischen Geräte, die Störungen verursachen könnten, wie Mikrowellenherde oder WLAN-Router.
- Batteriestand überprüfen: Stellen Sie sicher, dass der Akkustand Ihrer Kopfhörer ausreichend ist.
Das Verwalten von Störungen und Entfernung kann die Stabilität Ihrer Bluetooth-Verbindung verbessern.
Überprüfung auf Softwarekonflikte
Einige Softwareanwendungen können Ihre Bluetooth-Verbindung stören:
- Im abgesicherten Modus starten: Starten Sie Ihren Computer im abgesicherten Modus, um zu sehen, ob das Problem weiterhin besteht. Wenn Ihre Kopfhörer angezeigt werden, könnte eine Drittanbieteranwendung das Problem verursachen.
- Mögliche Konflikte deaktivieren: Suchen Sie nach Software, die drahtlose Verbindungen verwaltet, und deaktivieren Sie diese vorübergehend.
Das Identifizieren und Verwalten von Softwarekonflikten kann helfen, Verbindungsprobleme zu lösen.
Verwendung externer Bluetooth-Adapter
Wenn das integrierte Bluetooth Ihres Computers nicht ordnungsgemäß funktioniert:
- Externe Adapter kaufen: Erwägen Sie einen externen USB-Bluetooth-Adapter. Diese sind normalerweise Plug-and-Play und können eine bessere Leistung bieten.
- Adapter installieren: Befolgen Sie die Anweisungen des Herstellers zur Installation.
Die Verwendung eines externen Adapters kann eine einfache Lösung für anhaltende Bluetooth-Konnektivitätsprobleme sein.
Fazit
Wenn Ihre Bluetooth-Kopfhörer unter Windows 10 nicht angezeigt werden, kann dies Ihren Arbeitsablauf und Ihre Freizeit stören. Durch die Durchführung von Erstüberprüfungen, Sicherstellung der Kompatibilität, Aktualisierung der Treiber, Anpassen der Einstellungen, Ausführen des Fehlerbehebungsprogramms, Neustarten der Dienste, Verwalten von Störungen, Überprüfung auf Softwarekonflikte und Berücksichtigung externer Adapter können Sie diese häufigen Probleme effektiv lösen.
Mit diesen umfassenden Schritten werden Sie hoffentlich Ihre Bluetooth-Konnektivitätsprobleme lösen und Ihre Kopfhörer wieder problemlos genießen können.
Häufig gestellte Fragen
Wie mache ich meine Bluetooth-Kopfhörer unter Windows 10 sichtbar?
Stellen Sie sicher, dass sich Ihre Kopfhörer im Kopplungsmodus befinden, was normalerweise durch Halten der Einschalttaste erfolgt, bis ein blinkendes Licht erscheint. Gehen Sie zu Einstellungen > Geräte > Bluetooth und andere Geräte > Bluetooth oder anderes Gerät hinzufügen und wählen Sie Bluetooth, um die Erkennung zu starten.
Warum erkennt mein Windows 10 meine Bluetooth-Kopfhörer nicht?
Dieses Problem kann durch veraltete Treiber, falsche Einstellungen oder Bluetooth-Interferenzen verursacht werden. Die in dieser Anleitung beschriebenen Schritte helfen dabei, das Problem zu identifizieren und zu lösen.
Können veraltete Treiber zu Bluetooth-Kopfhörer-Verbindungsproblemen unter Windows 10 führen?
Ja, veraltete oder beschädigte Treiber können Verbindungsprobleme verursachen. Das Aktualisieren auf die neuesten Treiber löst oft solche Probleme und verbessert die Gesamtleistung.